
Auto Messaging places quite strict operational restraints on the booking process, and should not be implemented without first discussing the ramifications with the local Tourplan Support Office
Message Defaults are only used when Tourplan Auto Messaging is turned on. Auto Messaging controls which message(s) must be sent to suppliers when services have a particular status attached to them. The process starts when a service is inserted into a booking. The Auto Messaging settings will determine which message must be sent to the supplier and from that point, what service statuses must be applied to the service in order for the booking process to continue.
If Auto Messaging is not being used, then Message Defaults do not have to be set up
|
|
Auto Messaging places quite strict operational restraints on the booking process, and should not be implemented without first discussing the ramifications with the local Tourplan Support Office |
Message Defaults are one aspect of the Auto Messaging set up, and these control
The defaults that are set here apply to all services of the selected Service Codes. These settings can be overridden on a service by service basis in the Services Database.
|
|
Prior to setting up Message Defaults, Service Codes, Message Types and Service Status codes must be set up. |
|
|
On initial entry to the Message Defaults node, any existing records will display. |
Screen Shot 141: Message Defaults Scroll
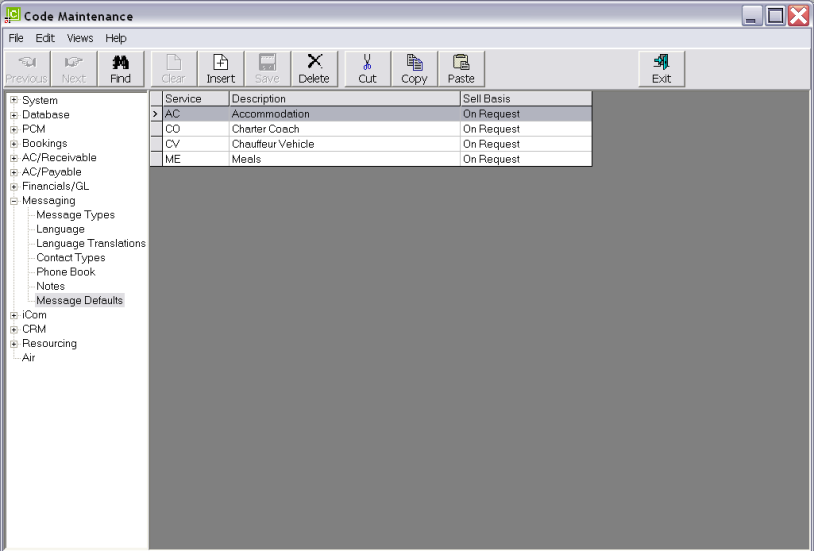
|
|
The column headings at the top of the scroll are the only column headings available in this screen. |
To modify an existing Message Default, highlight the row and double click.
To delete an existing Message Default, highlight the row and click the Delete button in the button bar.
|
|
Message Defaults cannot be deleted if they have been applied against services in the Product Database on a specific basis. |
To create a new Message Default record, click the Insert button in the button bar.
|
|
Message Defaults can be copied from one service type to another. Prior to clicking the Insert button, highlight the Message Default record that is to be copied and then click Insert. A message will display asking if the highlighted message defaults are to be copied. |
|
|
For the sake of clarity, the screen shots detailed in this section follow an already completed example. |
Screen Shot 142: Message Defaults–Details Tab
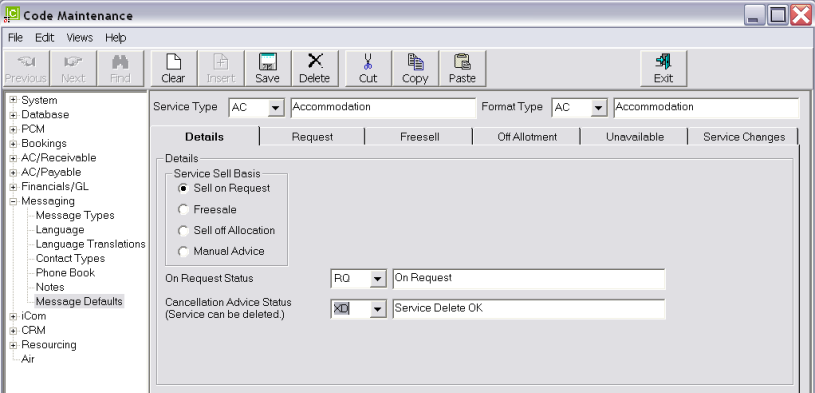
Service Type (Drop-down)–Applies to all tabs
Select the service type that the Message Defaults are going to apply to. This is the list of service codes set up under Service Codes.
Format Type (Drop-down)—Applies to all tabs
Select the default Message Format from the drop-down. This is the list of Message Types set up under Message Types.
Service Sell Basis (radio button)
The default sell basis for all services of this service type. In the example above, the default is Sell on Request. If some accommodation services have allocation available, these particular services can have the message defaults overridden with a default sell basis of Sell off Allocation applied to them in the Services Database.
|
|
All Status fields are drop-downs and display the list of Service Statuses as set up under Service Status. |
On Request Status (Drop-down)
This field displays regardless of the Service Sell Basis selected. This is because at some time, the default basis will not be available, and Request will have to be used.
Cancellation Advice Status (Drop-down)
This field must be populated with the service status specifically set up to allow service deletion. If this field is left blank, services will not be able to be deleted from a booking.
Screen Shot 143: Message Defaults–Request Tab
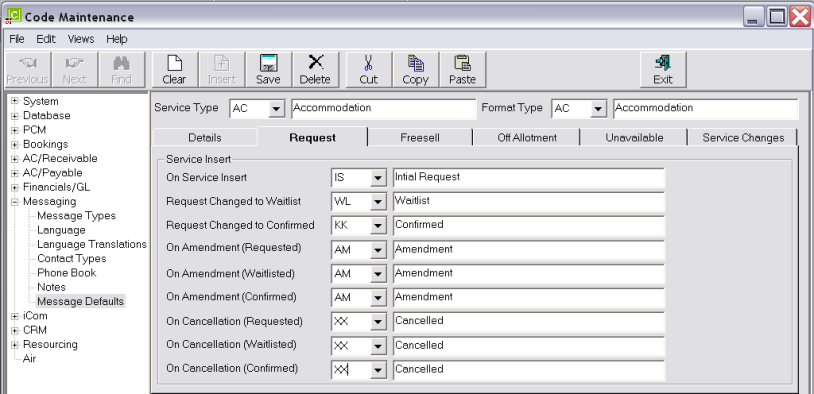
This screen details the Service Statuses to be applied when the sell basis of the service is Request.
On Service Insert (Drop-down)
The status that will be given to the service when it is first inserted into a booking. This status can be applied to the service automatically.
|
|
Service Statuses are also attached to Message Templates/New Message. When the message has been sent, the service line is updated with the status attached to the message. |
Request Changed to Waitlist (Drop-down)
The status that must be applied to the service if the result of a request message is that the service is waitlisted. Manually applied.
Request Changed to Confirmed (Drop-down)
The status that must be applied to the service if the result of a request message is that the service is confirmed. Manually applied.
On Amendment (Requested) (Drop-down)
The status that must be applied to the service if an amendment needs to be made to the service while the status is on request. This status can be applied to the service automatically.
On Amendment (Waitlisted) (Drop-down)
The status that must be applied to the service if an amendment needs to be made to the service while the status is waitlist. This status can be applied to the service automatically.
On Amendment (Confirmed) (Drop-down)
The status that must be applied to the service if an amendment needs to be made to the service while the status is confirmed. This status can be applied to the service automatically.
On Cancellation (Requested) (Drop-down)
The status that must be applied to the service if it is cancelled while the status is on request. This status can be applied to the service automatically.
On Cancellation (Waitlisted) (Drop-down)
The status that must be applied to the service if it is cancelled while the status is waitlist. This status can be applied to the service automatically.
On Cancellation (Confirmed) (Drop-down)
The status that must be applied to the service if it is cancelled while the status is waitlist. This status can be applied to the service automatically.
|
|
If required, different statuses can be used for the various scenarios—e.g., AR–On Amendment (Requested); AW–On Amendment (Waitlisted) etc. |
Screen Shot 144: Message Defaults–Freesell Tab
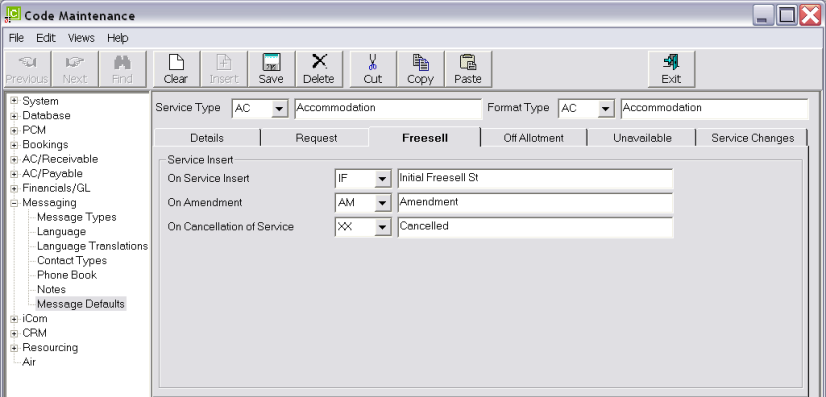
This screen details the Service Statuses to be applied when the sell basis of the service is Request.
On Service Insert (Drop-down)
The status that will be given to the service when it is first inserted into a booking. This status can be applied to the service automatically.
On Amendment (Drop-down)
The status that must be applied to the service if an amendment needs to be made to the service. This status can be applied to the service automatically.
On Cancellation of Service (Drop-down)
The status that must be applied to the service if it is cancelled. This status can be applied to the service automatically.
Screen Shot 145: Message Defaults–Off Allotment Tab
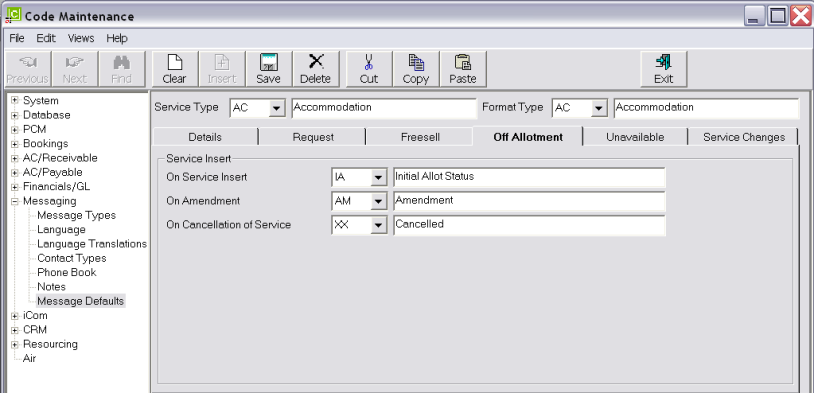
This screen details the Service Statuses to be applied when the sell basis of the service is Sell off Allocation.
On Service Insert (Drop-down)
The status that will be given to the service when it is first inserted into a booking. This status can be applied to the service automatically.
On Amendment (Drop-down)
The status that must be applied to the service if an amendment needs to be made to the service. This status can be applied to the service automatically.
On Cancellation of Service (Drop-down)
The status that must be applied to the service if it is cancelled. This status can be applied to the service automatically.
Screen Shot 146: Message Defaults–Unavailable Tab
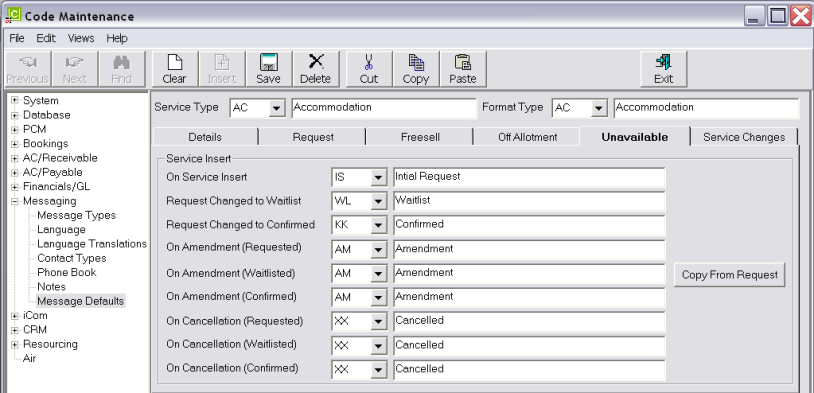
The service status settings in this tab are used when allocation is unavailable. The field descriptions for the Screen Shot 143: Message Defaults–Request Tab are also valid here.
Copy From Request (Button)
Clicking this button will populate the fields with settings identical to those set under the Request tab.
Screen Shot 147: Message Defaults–Service Changes Tab
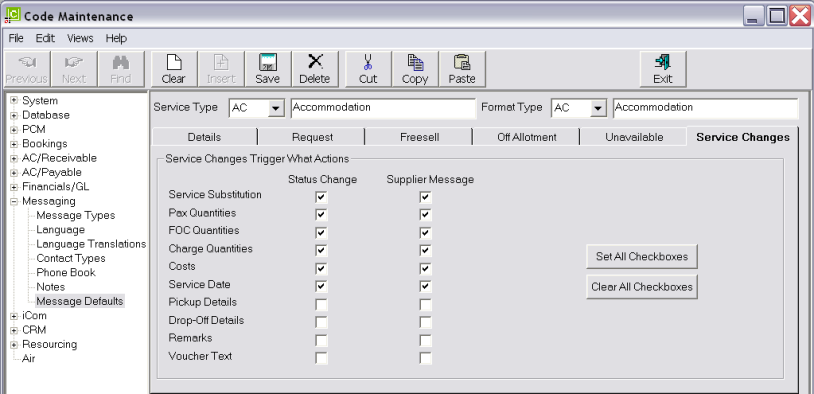
This screen allows settings to be made which determine whether specific changes to a service will trigger a change in service status and/or the sending of a supplier message.
Check the boxes as required.
|
|
The Supplier Message column cannot be checked in isolation—i.e., you cannot have Supplier Message checked without having Status Change checked. This is because message sending is only ever triggered by a status change. |
Set All Checkboxes (Button)
Clicking this button will tick all checkboxes
Clear All Checkboxes
Clicking this button will clear all checkboxes